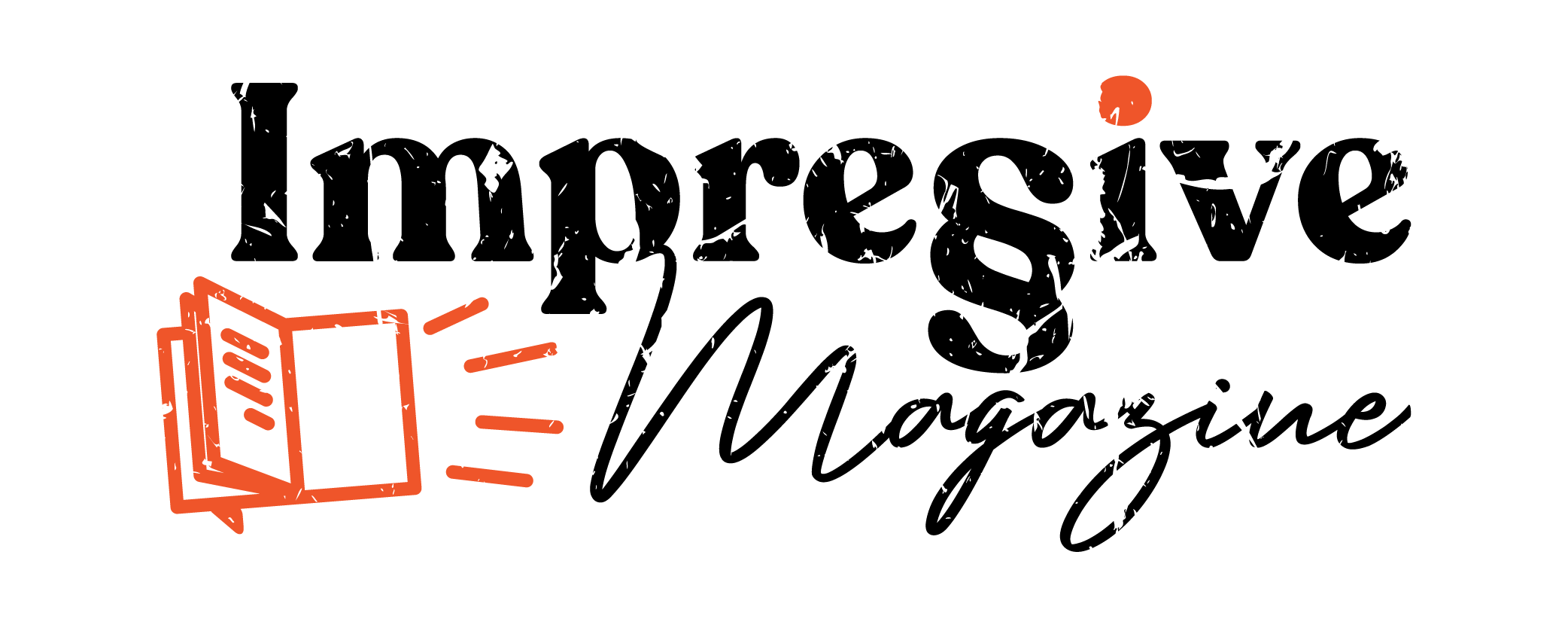WordPress Beginners’ 102


I hope you are all accustomed with the WordPress basics now, so you reading this would only mean you want to learn more and get the optimum benefits from WordPress. Welcome aboard, folks!
First thing, remember that what you will read head-on would be things that could spice up your chances of making your WordPress the best.
The following are guided steps you can follow for this optimization process.
YOAST SEO, a way for WordPress sites advanced indexation
*This demonstration will be of a basic free wordpress theme.*
SETTINGS IN GENERAL
POST-TYPE SETTINGS (Title & Description Templates Set-up and Indexation Control)
CATEGORIES
EXTRAS
SETTINGS FOR XML SITEMAP
*Better to make sure that you are not using other XML Sitemap plugin and that your theme does not have this activated.*
1. You can check both Pings.
2. For Exclude Post Types, check the box of the things that you do not want to get indexed.
CATEGORY DESCRIPTIONS
*Remember that most people make the mistake of not writing this description. This is done when you go to Posts then Categories. Upon adding a new category, the meta description set up in YOAST SEO is created from the description area.*
.HTACCESS FILE EDITING
Often, your additional customization codes go at the bottom after going to edit files.
SECURITY, better safe than sorry
Whatever aspect of anything, security is very important. Imagine your site ready to go but a minor glitch comes to rise, it is unsecure. So, to avoid such mishaps, I have prepared this for you.
*Remember though that these security measures are quite code intensive, please ask for some help if you are not really into following things. If you are confident enough, then this will be peanuts for you.*
For directories: find /path/to/your/wordpress/install/ -type d -exec chmod 755 {} ;
For files: find /path/to/your/wordpress/install/ -type f -exec chmod 644 {} ;
Try this:
Add this code above # Begin WordPress
*NOTE: If you want this to work for a multi-author site remove this line;
RewriteRule ^wp-includes/[^/]+.php$ – [F,L]*
# Block the include-only files.
RewriteEngine On
RewriteBase /
RewriteRule ^wp-admin/includes/ – [F,L]
RewriteRule !^wp-includes/ – [S=3]
RewriteRule ^wp-includes/[^/]+.php$ – [F,L]
RewriteRule ^wp-includes/js/tinymce/langs/.+.php – [F,L]
RewriteRule ^wp-includes/theme-compat/ – [F,L]
This is where your username and password is installed. You may have not worked directly in thewp-config.php if you used through web host one-click installation. wp-config.php normally is found in the root directory.
We have two options for this:
One. Move up one level the wp-config.php. You can do this by clicking it away from the root directory.
Two. Using htaccess file code. You can use this code in the .htaccess file if you do not want to move files.
In the very top of the .htaccess file, use this: <files wp-config.php>
– order allow,deny
– deny from all –
</files>
Through this, anyone trying to open it with their browser will be blocked. Fun, isn’t it?
Using Seo Smart Links For Internal Linking
Internal linking is how you link pages within your website. Consistently linking your blog posts to new post and pages can help it to always appear on the homepage. Thus knowing how to install, configure and use SEO Smart Links plug-in is very important.
The first thing you need to do is install the Plugin. You can search within WordPress for SEO Smart Links and also install it in.
The second would be to configure the settings. This will be quite confusing but since I am here to guide you, it will be easy.
The third one which might be the coolest asset of this plug-in will be adding specific posts that are linked when specific keywords appear.
The last step would be setting limits. Just fill out the boxes for your chosen limit number. Think of the typical lengths of your posts when completing the limits. For the external links, check on the ‘Open in new window’, this would help enhance user experience and helps in navigating back to your site.
For people who do quite a few manual internal linking, remember these:
For your links to be on your homepage even just for a while, link from the snippet or from the top of the post. This also sends important authority back to your older posts.
The most that gets the linkjuice is the link that is closest to the top.
The shorter sentence, say about seven words, on the anchor text gets the more clicks according to user testing. Make texts short but catchy. J
YOUR BIOPAGE, customized!
If you are a single author, you can just make your own about me page. You can add here the posts you have written or anything you want to. You can also choose to index it or not.
For sites that have multi authors, the file you need to edit will be author.php. You have to go the editor for this.
The next one will be putting a code in the current author detection. You can try using this:
<?php
$curauth = (isset($_GET[‘author_name’])) ? get_user_by(‘slug’, $author_name) :
get_userdata(intval($author));
?>
The third one would be making a rough draft; you can use the text editor itself. This will help you get the picture of what will be displayed before entering the code.
The fourth one would be setting-up the variables. The variables, the complete list shown below, will help build the code.
The last step would be putting all the things together.
You’re done! J
Other Juices That Could Help You Optimize Your Site
This might be how it looks
<?php the_time(‘F jS, Y’) ?>
Then replace it with this:
<script language=”javascript” type=”text/javascript”>document.write(“<?php the_time(‘F jS, Y’) ?>”);</script>
*Remember, as a wrap up, there are a lot of plug-ins to help you get that SUPERB WordPress Site you have been longing for. You can check the 10 Amazing Plug-ins for WordPress Success here also written to guide you.
Enjoy!
If you are willing to have a website built on WordPress platform then you can consider visiting the website of the wordpress developers in orange county here.