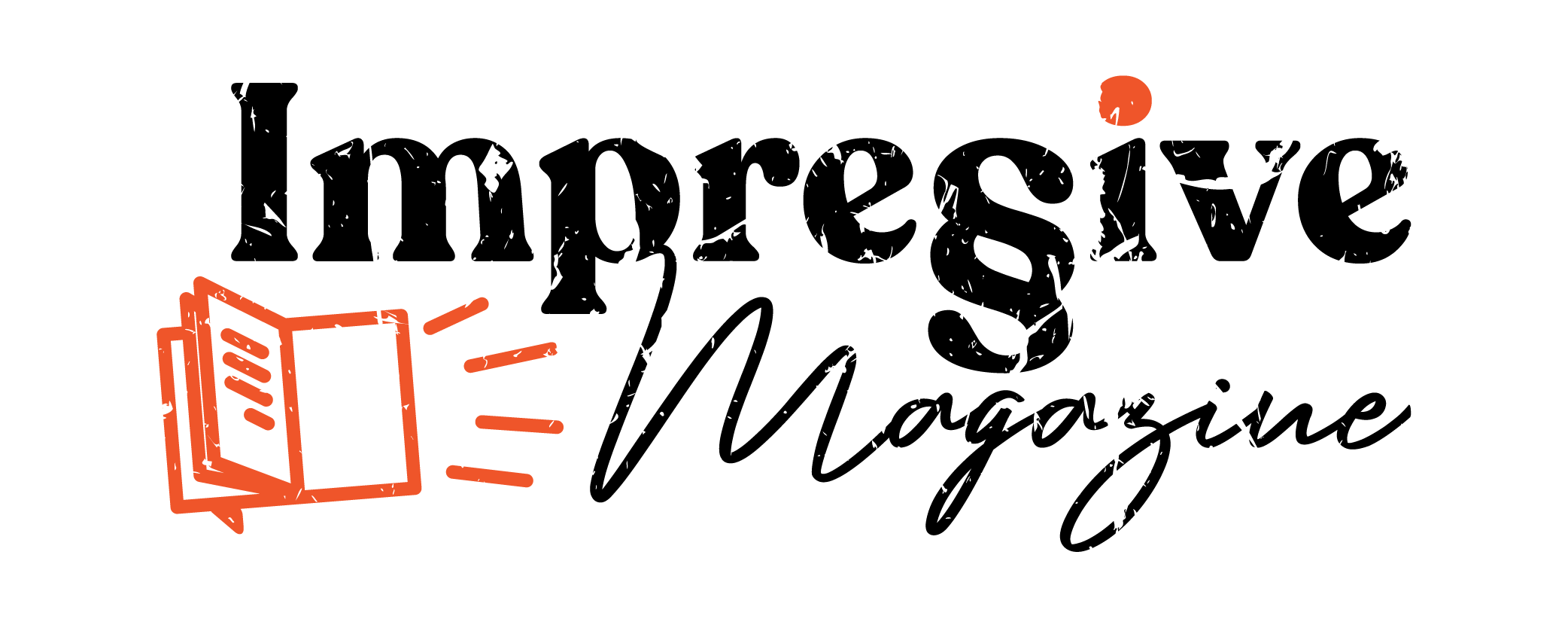Stubborn Printer – How to Troubleshoot Paper Jams and Other Issues after You Click Print


When it comes to printers, paper jams are an inevitable challenge everyone intermittently has to overcome. No respecter of persons or printers, paper jams are equally likely on a $3,000 industrial laser printer as on a $100 dollar home office model.
Occasional jams are just the nature of the printer-beast. But this beast is easily tamed. Here are several tips for prevention and troubleshooting of the most common paper jams/printer issues.
When Printers Rebel: Cartridges And Easy To Fix Tech Problems
First and easiest on the list of paper jams is the Jam Of No Jam. You click print. You wait. Nothing happens. Only then do you discover your computer and your printer had a quarrel and didn’t tell you. This is easily mediated. Most fail-to-print jobs begin and end in two places: the print queue or the hardware connection.


More Than Superficial: Rescuing A Printer With Deep Trauma
The second paper jam is the real paper jam. Luckily for you, most recent generations of printers are engineered so that paper channels are accessible via front/top panels.
One or all of the undersides of the printer’s panels typically displays a graphic drawing of the printer’s interior, replete with instructions to access jammed paper. If you but pull down the printer’s front or top flap, the jammed sheet is typically visible. You may/may not have to remove the toner cartridge. Samsung toner cartridges usually slide toward you with the slightest tug. Once removed, you can easily dislodge the paper.
For poor/smudged printing jobs (or to remedy phantom letters), remove entire toner cartridge and shake, then return to printer’s interior. With others like Samsung toner cartridges, this is not always necessary, but is still a good idea. Any of the aforementioned should solve the problem, ensuring worry-free reliability over the lifetime of your printer.