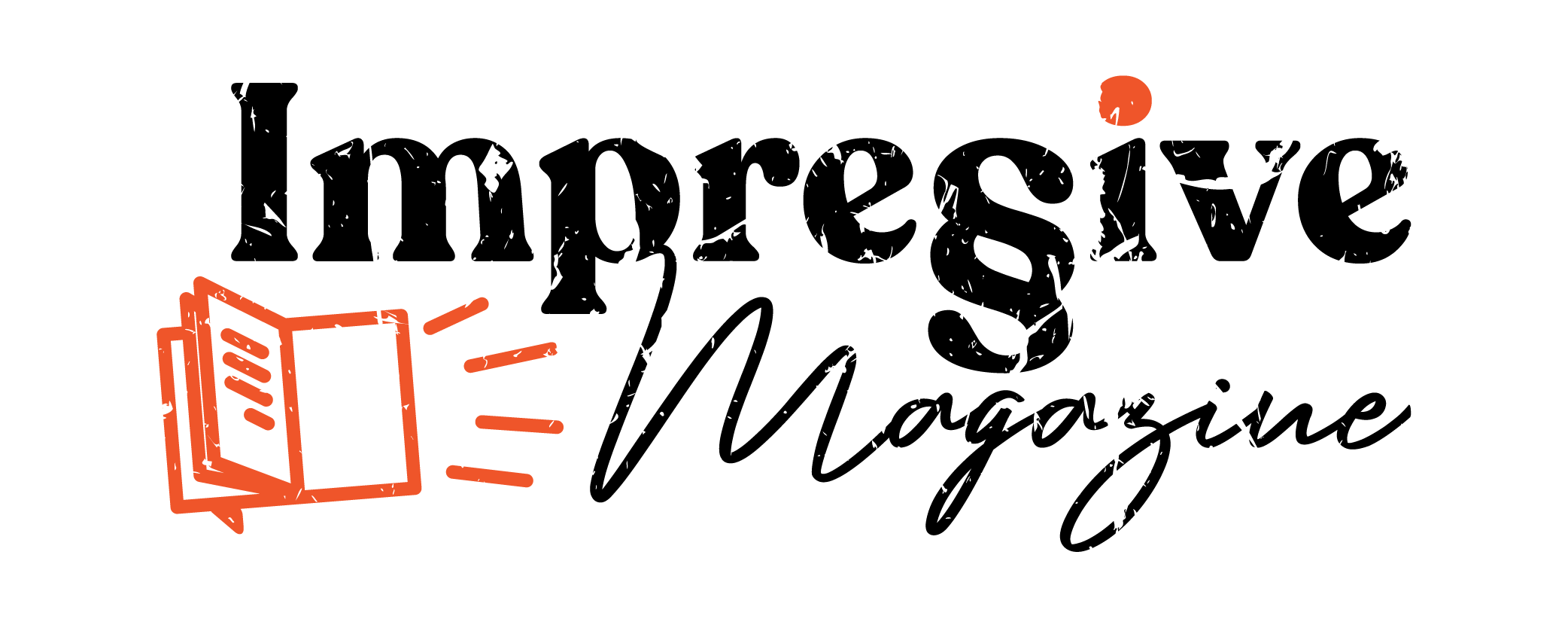Hard Drive DeFragging

A multi-tasker needs all the RAM his PC will handle. I just increased mine to 2GB and I can tell a big difference. On the other hand, 512MB is a pretty healthy amount of real memory for a notebook – especially if you are using a PIV processor. If you have a Celeron, however, it needs a lot of help. I have resorted to the reformat, reinstall process a few times – but it was always with Celerons and the computers were slow from the second you turned them on.
I would first try dumping all of your background programs. You can do that by running `msconfig’, choosing `selective startup’, going to the startup tab, and unchecking everything but your antivirus program. Another software maintenance issue (besides defrag) is keeping all of your junk files cleaned out (recycle bin, temp files, temp internet files, cache, history, etc.). I like a little program called `Window Washer’ but there are several on the market, another problem you may be having is heat. If the underside of your notebook is not well ventilated it could be running hot – and that will really slow it down.
Multi-tasking is a memory thirsty pastime. Your CPU can clearly cope. Adding 256MB of RAM would make a difference; 512MB would have a much bigger impact though. Don’t reformat mate, you’ll be gutted afterwards, as you can never get things quite the same again. First, I’ll list below, a way you may be able to greatly improve things by simply tweaking windows a bit.
You may or may not be familiar with Virtual Memory. (If you are, prepare to suck eggs, sorry) It’s an area of Hard Drive specifically allocated by Windows to act as an overflow for when your system runs low on Physical RAM. So if your system has 512MB and your Multi-tasking requires 1024MB, Windows will use 512MB of Virtual RAM to make up the extra.
When you defragment your Hard Drive, the Virtual Memory is shown as Data that cannot be moved (Green). The Problem with Windows is that it manages your Virtual Memory Dynamically. Setting a minimum and a maximum value that, changes as and when required. This tends to slow things down as the Virtual Memory allocation becomes fragmented on your Hard Drive. In turn this delays your Processor as it retrieves Data from all over the place instead of simply off your Memory module(s).
The best way to overcome this is to monitor Task Manager while you are multi-Tasking. And while the PC is at rest. You need to note the “Page File” usage (This is another name for Virtual Memory). See how high it goes when you’re hammering it, and how low it goes when it’s resting. Deduct max from min and add around 10%. This is the figure you’ll need later. Your aim is to end up with a Page File in one place with no fragments. All you’re doing is optimizing your system.
Start by, Defragging your Hard Drive. Now left click Start,right click My Computer,left click Properties. You should now have the System Properties Window open. Click the Advanced tab,Performance Settings,Advanced. In The Virtual Memory area, click Change. Select Custom Size and insert your calculated figure (Max-Min) +10%.
You need to insert the same figure for both Max and Min. This will fix the memory size and stop windows from expanding and shrinking it dynamically. You’ll probably be required to restart before the changes will take effect. Once restarted, you can go to Defragmenter and analyze the Drive to ensure you have just one Fragment of Page File. This information can be viewed in the report generated by Defragmenter. If you find the Page File is fragmented, try defragging it again to try and clear a contiguous area big enough for it.